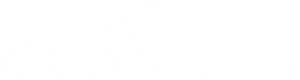Delving into the realm of FTP server windows, this guide offers a detailed exploration of the setup process, configuration settings, and file management. Whether you're a novice or an experienced user, this comprehensive overview is designed to enhance your understanding and proficiency in utilizing FTP servers on Windows systems.
Introduction to FTP Server on Windows
An FTP server, or File Transfer Protocol server, is a software application that enables the transfer of files between computers over a network. It acts as a central repository where users can upload, download, and manage files securely.FTP servers play a crucial role in facilitating the exchange of files between clients and servers.
They provide a reliable and efficient way to transfer data, especially large files or a significant number of files, over the internet or a local network.
Benefits of Setting up an FTP Server on Windows
- Centralized File Storage: With an FTP server, you can store all your files in one central location, making it easier to access and manage them.
- Secure File Transfer: FTP servers offer secure file transfer protocols, ensuring that your data remains safe during transmission.
- Remote Access: Setting up an FTP server allows users to access files from anywhere with an internet connection, enhancing collaboration and productivity.
- Customizable Permissions: You can set up user-specific permissions to control who can view, upload, or modify files on the server, ensuring data security.
Setting up an FTP Server on Windows
Setting up an FTP server on Windows allows you to easily transfer files over a network. Here are some steps to help you get started:
Step-by-Step Installation
- Choose an FTP server software: Popular options include FileZilla Server, Core FTP Server, and Cerberus FTP Server.
- Download the chosen software from the official website.
- Run the installer and follow the on-screen instructions to complete the installation process.
- Configure the FTP server settings, including setting up user accounts, permissions, and directories.
- Start the FTP server service and ensure it is running correctly.
Software Options for FTP Server on Windows
There are several software options available for setting up an FTP server on Windows. Here are some popular choices:
| Software |
Features |
| FileZilla Server |
Open-source, supports FTP, FTPS, and SFTP, user-friendly interface. |
| Core FTP Server |
Supports FTP, FTPS, SFTP, SSH, and HTTPS, advanced security features. |
| Cerberus FTP Server |
Secure FTP server, supports FTP, FTPS, SFTP, HTTPS, and WebDAV. |
Configuring FTP Server Settings
Setting up an FTP server on Windows is only half the battle. Configuring the server settings to ensure security, access control, and proper functionality is equally important. Let's dive into the details of configuring FTP server settings on Windows.
Configuring User Accounts and Permissions
When it comes to user accounts and permissions on an FTP server in Windows, it is crucial to create individual accounts for each user and assign appropriate permissions. This helps in controlling access to specific directories and files on the server.
Here's how you can configure user accounts and permissions:
- Create a new user account on the Windows server.
- Assign specific permissions to the user account, such as read-only, write, or full control.
- Map the user account to a specific directory on the FTP server to limit access to only designated files and folders.
Setting Up Access Controls and Security Measures
To enhance security on your FTP server, you can implement access controls and security measures to safeguard sensitive data and prevent unauthorized access. Here are some steps to set up access controls and security measures:
- Enable encryption protocols like SSL/TLS to secure data transmission between the server and clients.
- Implement IP address restrictions to allow connections only from trusted IP addresses.
- Regularly update the FTP server software and apply security patches to address vulnerabilities.
Configuring Passive and Active FTP Modes
FTP servers support both passive and active modes for data transfer
. Configuring these modes correctly is essential for seamless file transfers. Here's how you can configure passive and active FTP modes on a Windows FTP server:
- To enable passive mode, configure the FTP server to use a range of passive ports for data transfer.
- For active mode, ensure that the FTP server can establish outgoing connections to clients on port 21 for control and additional ports for data transfer.
- Adjust firewall settings to allow incoming connections on passive ports and outgoing connections on active mode ports.
Managing Files on an FTP Server in Windows
FTP servers are commonly used to store and share files securely over a network. Managing files on an FTP server in Windows involves tasks such as uploading, downloading, organizing, and maintaining files efficiently. In this section, we will discuss how to perform these tasks effectively using Windows tools.
Uploading Files to an FTP Server
Uploading files to an FTP server from a Windows machine is a straightforward process. You can use an FTP client such as FileZilla or the built-in command-line FTP tool in Windows to connect to the server and transfer files. Simply follow these steps:
- Open your FTP client and enter the server's address, username, and password.
- Navigate to the local files on your Windows machine that you want to upload.
- Select the files you wish to upload and drag them to the remote directory on the FTP server.
- Monitor the transfer progress and ensure that the files are successfully uploaded to the server.
Downloading Files from an FTP Server
Downloading files from an FTP server to a Windows system is equally simple. You can use the same FTP client or command-line tool to connect to the server and retrieve files. Here's how you can download files from an FTP server:
- Connect to the FTP server using your client or command-line tool.
- Navigate to the remote directory containing the files you want to download.
- Select the files you wish to download and choose the local directory on your Windows machine to save them.
- Monitor the download progress and verify that the files are successfully transferred to your system.
Organizing and Managing Files on an FTP Server
Organizing files on an FTP server is essential for maintaining a structured and efficient storage system. Windows tools provide various methods for organizing and managing files on an FTP server, such as creating folders, renaming files, and setting permissions. You can use the following techniques to effectively organize and manage files on an FTP server:
- Create separate directories for different types of files to maintain a clear structure.
- Rename files and folders to ensure they are easily identifiable and searchable.
- Set permissions for files and folders to control access and security levels.
- Regularly clean up outdated or unnecessary files to free up storage space and improve performance.
Last Word
In conclusion, mastering the intricacies of FTP server windows opens up a world of possibilities for efficient file transfer and management. By following the steps Artikeld in this guide, you can streamline your workflow and enhance productivity in a seamless manner.
Detailed FAQs
How do I set up an FTP server on Windows?
To set up an FTP server on Windows, you can follow step-by-step instructions provided by various software options like FileZilla Server or Core FTP Server.
What are passive and active FTP modes on a Windows FTP server?
Passive mode requires the FTP server to open a connection to the client, while active mode requires the client to open a connection to the server. Configuring these modes depends on your network setup and security requirements.
How can I manage user accounts and permissions on an FTP server in Windows?
You can configure user accounts and permissions by accessing the settings of your FTP server software and assigning specific rights to each user for controlled access.
What tools can I use to organize and manage files on an FTP server in Windows?
Windows provides built-in tools like File Explorer that allow you to upload, download, and organize files on your FTP server efficiently.